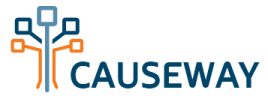Managing Mailing Lists
To manage your list of Mailing Lists, click the "Mailing Lists" tab in the main Administrator Panel menu.
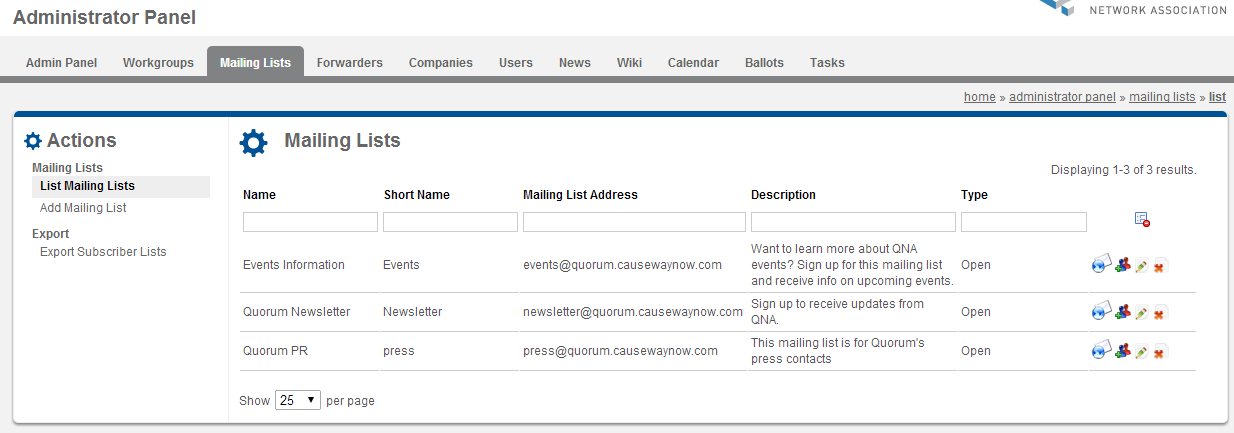
Here, you will see a list of all the Mailing Lists in Causeway. For each List, you may perform the following actions:
![]() View Archives: This allows you to view the email archives for the Mailing List.
View Archives: This allows you to view the email archives for the Mailing List.
![]() Manage Subscribers: This button takes you to a list of subscribers for the list and allows you to add and remove subscribers.
Manage Subscribers: This button takes you to a list of subscribers for the list and allows you to add and remove subscribers.
![]() Edit settings: This button allows you to edit the basic settings of the mailing list, such as its name, email address, and moderation and membership settings.
Edit settings: This button allows you to edit the basic settings of the mailing list, such as its name, email address, and moderation and membership settings.
![]() Delete the list: This button deletes the mailing list and all its email archives. This is not reversible. If you click this button, you will see a warning message.
Delete the list: This button deletes the mailing list and all its email archives. This is not reversible. If you click this button, you will see a warning message.
Creating a Mailing List
To create a new Mailing List, click "Add Mailing List" link in the left menu.
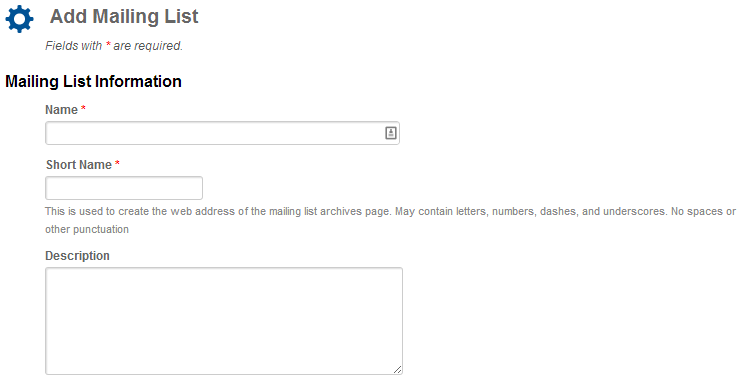
Give your new Mailing List a name, short name, and description.
The short name should be the abbreviation of your mailing list. For example, if your list is called "Sponsors Mailing List" the abbreviation could be "SML."
Next, choose the appropriate visibility and subscription options. These options determine if users may subscribe to the list on their own, or if an administrator must add them manually. "Public" mailing lists refer to lists that people can be subscribed to even if they do not have Causeway user accounts. These are typically used for general-purpose lists like newsletters.
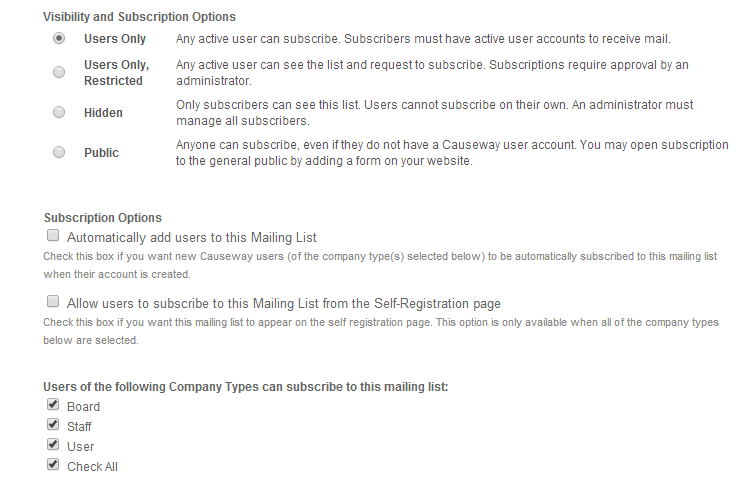
Automatic Subscription
Causeway allows administrators to specify that all users from specific company type(s) should be subscribed to a specific Mailing List. If that is the case, check the "Automatically add users to this Mailing List" box, then check the boxes below that correspond to the company type(s) which should have automatic membership.
Once you set up automatic membership, any new users from these company type(s) will be subscribed to the Mailing List as soon as they register for a user account. This does not affect people who already have user accounts at the time the Mailing List is created.
Restricted Visibility
The alternative to automatic membership is the Restricted Visibility option. This allows you to make a Mailing List visible to only users who belong to certain company type(s). To set up restricted visibility, uncheck "Automatically add users to this Mailing List." Then, check the boxes next to only the company types who should be able to see and join the Mailing List. Any users from other company types will not see the workgroup and will not be able to join it. Users from other company types may still be added to the Mailing List by an administrator.
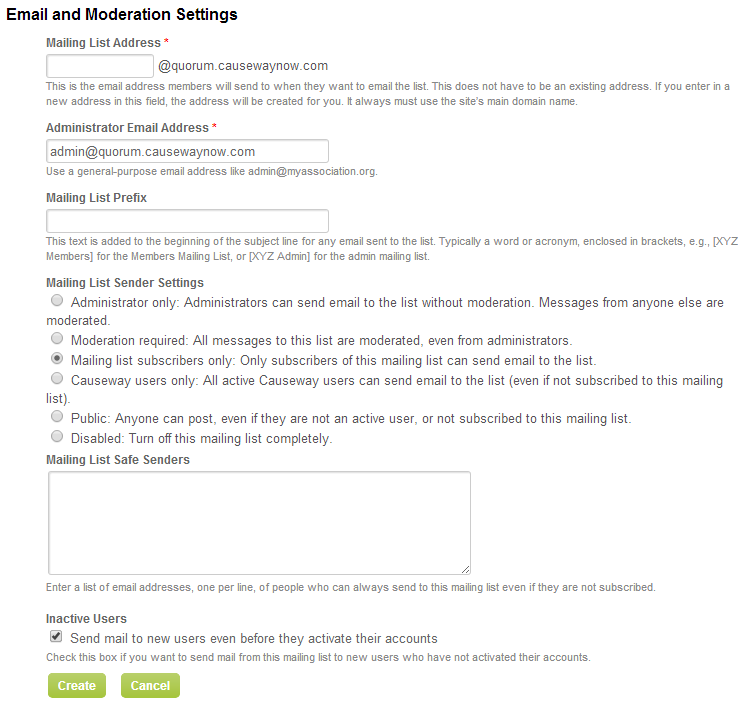
The "Email and Moderation Settings" section allows you to configure the address and moderation settings for the Mailing List.
Please note: the Mailing List Address must be unique and must not match any other Mailing List, Workgroup, or Email Forwarder.
The Mailing List Prefix is a label added to the email subject for any messages sent to the Mailing List. This is used to help recipients identify which list they received a message through. It is recommended to include a prefix, but the setting is optional and you may leave it blank if you prefer not to have a prefix.
Mailing List Sender Settings controls users' permissions to send email to the list. Messages that do not meet the chosen requirements will be held for moderation.
Mailing List Safe Senders is a list of email addresses of people who are always allowed to send email to the list. Enter a list of email addresses, one address per line. These email addresses do not need to be associated with Causeway users. Safe Senders are allowed to send email to the list regardless of the Sender Settings, and their messages are never held for moderation.
The only exception to the Moderation and Safe Senders settings is for Disabled mailing lists, which do not accept email from anyone. All messages sent to a Disabled mailing list will bounce, even if the sender is an administrator or is on the safe senders list.